DSlowLife まるも です。
難しい・めんどくさいを簡単に。
行動する仕組みづくりを実験しながら、意味のある充実したSlowLifeに挑戦中。
ヘッドセットを買ったらできるけ早く必ずテストします。
メーカー保証も半年だけどついてるし、不良品の発見は早いに越したことはありません。
わたしは本番をzoomで行うので、zoomでテストしました。
スピーカー(相手の声が聞こえるか?)とマイク(自分の声を伝えられるか?)を両方テストします。
スピーカーテストがまだの方は、先にスピーカーをテストしましょう。

=======
●使ったもの●
パソコン:Mac mini(2018) 、macOS Catalina(10.15.5)
ヘッドセット:サンワサプライ:USBヘッドセットMM-HSU04BK
zoom:mac版アプリ バージョン5.1.2
=======
zoomでマイクをテスト
SpeakerのテストがOKになったら、Microphoneをテストします。

「マイクのテスト」ボタンをクリックすると、ボタンの表示が「録音中」に変わるのでマイクに向かって話してください。
録音時間は7秒ほどなので、わたしはいつも吹き出しの文章を読んでいます。何を話すか考える暇はありませんし、「あー、あー」とかだとテスト結果を聞いてもOKかどうか判断できないからです。
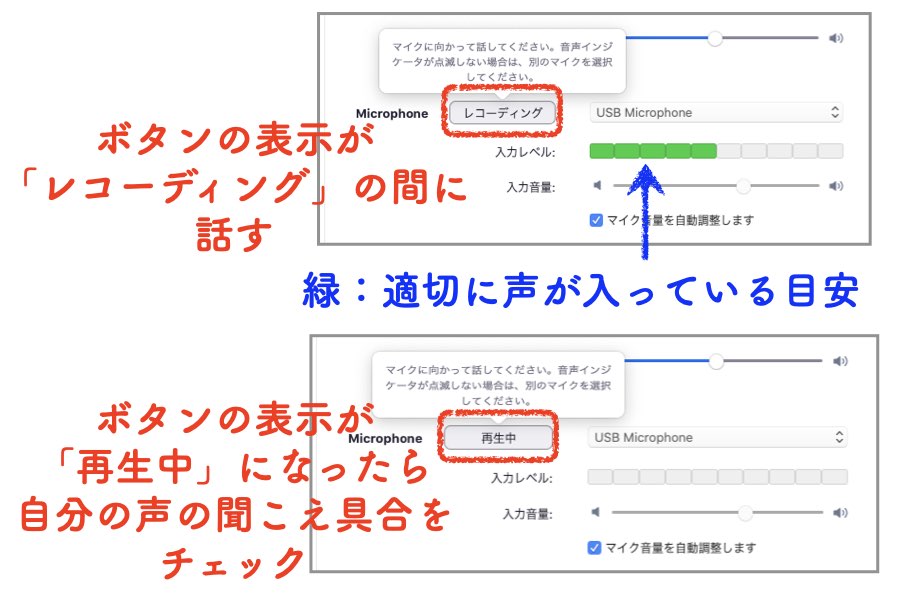
録音が終わると自動的に再生されます。
自分の声がSpeakerから聞こえてくればOKです。
スピーカーのテストの電子ピアノ音のように明瞭に聞こえるように、マイクの入力音量やマイクの位置を調整してください。入力レベルが緑の表示なるのを目安にします。
「マイク音量を自動調整します」をONにしていても、聞こえにくい場合は、自動調整をOFFにして、入力音量を手動で調整しましょう。
その声は本当にヘッドセットのマイクからの声なのか?
ここで注意!!
今録音した声は、本当にヘッドセットのマイクが拾った声でしょうか?
Macや最近のパソコンは、パソコン本体にもマイクがついています。
ヘッドセットなんて使わなくてもオンライン会議できるよ、って場合はあなたのパソコンに音を拾えるマイクがついているのです。
マイクの位置をどんなに調整しても結果が変わらないのは、もしかしたらパソコン本体で拾った声だからかもしれません。
ヘッドセットのマイクで拾っているかどうかを確認するには、マイクを触ります。
指先で軽く叩いたり擦ったりしてみてください。
録音結果に「ガサガサ」とか「ボフボフ」みたいな雑音が入っていれば、ヘッドセットのマイクはちゃんと機能しています。
Speakerは聞こえたのにMicrophoneは使えない、という場合は、ヘッドセットの故障か、または Windows の場合はマイクとスピーカーを別々に接続しなければならない機種もあります(スピーカー編参照)。
念には念を入れたいときは…
これでヘッドホンが正常に動くことが確認できましたが、zoomミーティングルームを作って、(原稿とかスライドとか)ミーティングで実際に話す様子を zoom の録画機能を使って録画して確認すると、より確実です。
パソコンを2台持っていれば(または友達に協力してもらって)、別のPCで録画するとネットワークの状況も加味された状態を確認できます。
ヘッドセットのつけ心地は?
これまで、イベントやオンラインサービス、読書会など、活躍中のヘッドセットですが、全く気にならず快適です。
耳にかけるときにちょっと気を使うかなぁ。このとき耳に違和感があると痛くなったり、滑り落ちそうになります。ピタッとくるところがあるので、これもテストのポイントかもしれないですね。
声も明確に聞こえているみたいで、わたしには良い買い物でした(*^^*)
サンワサプライ:USBヘッドセットMM-HSU04BK(メーカーの商品ページ)(Amazon)

■関連記事■
「オンラインセミナー主催前にヘッドセットが欲しい!探す前に整理した選ぶ条件」(2020/07/03)
今回のテストで使用したヘッドセットを買うときの話です。ヘッドセット購入の参考になれば嬉しいです。
「スピーカー編:本番で慌てない。ヘッドセットをzoomでテストする」(2020/07/25)
本記事の全編。まずスピーカーをテストしてから、マイクをテストします。その理由は…?







