DSlowLife まるもかよ です。
難しい・めんどくさいを簡単に。
行動する仕組みづくりを実験しながら、意味のある充実したSlowLifeに挑戦中。
リクエストをいただいてPowerPointで動画編集する講座を5月末から始めました。
今日の記事はそこで出た質問から。
この記事で使用しているアプリ:
PowerPoint for Mac (Microsoft365サブスクリプション版)

最近のPowerPointにはワイドサイズのテンプレートしかない…
PowerPointで新しいファイルを作るとき、背景やデザインをテンプレートから選べます。
以前はスライドサイズが標準(4:3)のテンプレートもあったのですが、いつの頃からかワイドサイズ(16:9)のテンプレートだけになりました。
最初にサイズを選べればいいのに…というご相談。
そうですよね。バージョンが上がって不便になってる感じです。
じゃあ、PowerPointのテンプレートから消えるほど標準サイズのスライドの出番が失くなってきたのかというとそうでもありません。
実は、先日スタッフをしたオンラインイベントでzoomの画面共有では標準サイズの方が見やすいということが発覚しました。
標準の方が見やすい理由は別記事で近いうちに書きます。
パワポで新規作成するときにテンプレートを選ぶようにサイズも選べればいいのですが、どうやらそんな機能はないようです(涙)。
テンプレートを右クリックしたら何かでるかなぁと期待したけど何も出なかった…。
こうなると、標準サイズのスライドを作りたい場合、いったんワイドサイズで開いて、まずスライドのサイズ変更しなくてはなりません。
スライドのサイズは、[デザイン]-[ユーザー設定]-[スライドのサイズ]-[標準(4:3)] で変更できます。
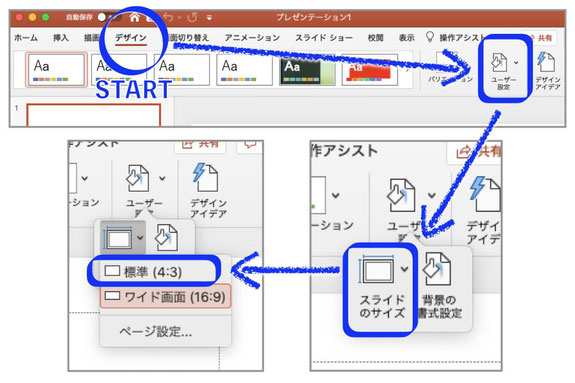
でも、標準サイズのコンテンツを作るたびに毎回この作業をするのはめんどうです。
せめてこの手間を省きましょう。
よく使うテンプレートの標準サイズをテンプレートとして追加すれば、次回からは標準サイズでスタートできます。
標準サイズのテンプレートを追加する
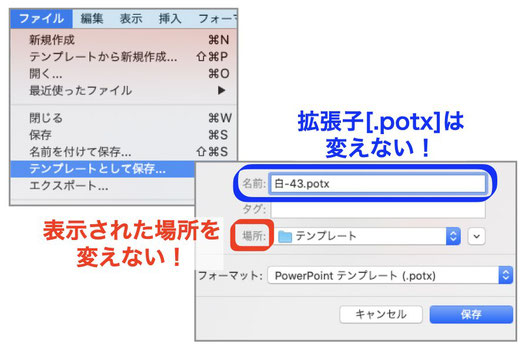
前述の手順で新規パワポファイルのスライドサイズを変更したら、[ ファイル]-[テンプレートとして保存…]で保存します。
ここでつけたファイル名がテンプレートの名前になります。
名前は後から変えられますが、とりあえず「白-43」にしておきます。
【重要】名前の拡張子(.potx)は変えないでください。
【重要】場所は表示されたものを変更しないでください。
保存をクリックして、このファイルは閉じます。
これでテンプレートを追加できました。
追加したテンプレートを使う
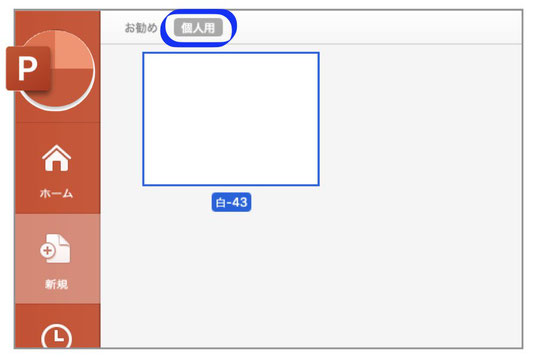
では、新しくパワポを作りましょう。
[ファイル]-[テンプレートから新規作成…]でテンプレートを表示します。
テンプレート一覧の上の方「お勧め」と「個人用」タブがあります。
「個人用」を選ぶとさっき追加したテンプレートが表示されるので、そのテンプレートを選んで新規作成すれば、標準サイズで新しいパワポが開きます。
これで、ワイドサイズで開いて標準サイズに変更するという手間を省略できるようになりました!
まとめ
こんな風に、テンプレートは自分で追加して利用することができます。
例えばコンテンツコンサルなどでスライドマスターを設定してもらったから再利用したい!という場合も、テンプレートとして追加すれば便利に簡単に再利用できます。
その方法についての記事は下記関連記事からどうぞ。
【関連記事】
- 「見やすいスライドはテンプレートにして、見やすさだけを使い回す」(2020/06/13)
【今日の記事のその他の参考図書、サイト】
- Microsoftサポート「PowerPoint テンプレートを作成して保存する」






