DSlowLife まるもかよ です。
難しい・めんどくさいを簡単に。
行動する仕組みづくりを実験しながら、意味のある充実したSlowLifeに挑戦中。
前回は標準サイズのテンプレートを追加する方法について書きましたが、今回は完成したPowerPointに設定されているデザインを再利用する方法についてです。
基本は同じです。テンプレートとして保存します。
この記事で使用しているアプリ:
PowerPoint for Mac (Microsoft365サブスクリプション版)
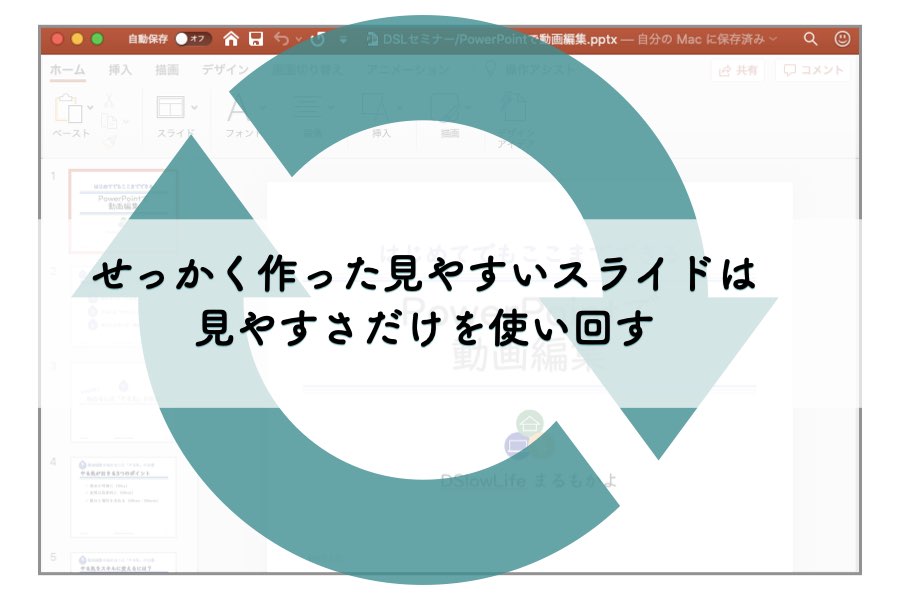
見やすいスライドができたらテンプレートにして使いまわそう!
スライドは全体を通してフォントや色、タイトルや本文の配置が揃っていると、それだけで、見やすさが数段アップします。
これを効率よく実現する仕組みが「スライドマスター」です。
スライドマスターについて詳しくはそのうち少しずつ書く予定ですが、「なんだそれ?」と思ったら、[表示]-[スライドマスター]で確認・編集できるので、ご興味があれば触ってみてください。便利です♪
スライドマスターを自分好みに変えたり、コンサルなどでスライドマスターを設定してもらったりして見やすいスライドが完成したら、「せっかくだから使いまわしたいなぁ」と思いませんか?
そんなとき、元のPowerPoint(パワポ)ファイルをコピーして不要なスライドを消して…というやり方ではなく、テンプレートにしてしまえば、見やすさだけを再利用してスライドを作り始めることができます。
完成したPowerPointをテンプレートにして使う3つの手順
1. パワポをテンプレートとして保存する
まず、PowerPointをテンプレートとして保存します。
名前はテンプレート名になるので、どんなデザインか自分にわかる名前をつけます。後から変えられるので思いついた名前をつけて大丈夫です。
【重要】名前の拡張子(.potx)は変えない!
【重要】保存場所は表示された場所を変えない!


保存したら、開いているファイルの名前がテンプレートファイル名に変わったことを確認してください。
ファイルの中身は何も変わっていませんが、今編集しているのは元のパワポファイルではなく、テンプレートファイルです。
ですから、スライドを消しても何をしても元のファイルには何の影響もありません。
安心して操作を続けてください。
2. 不要なスライドを削除する
次に、テンプレートを使って新規作成したときに表紙だけの状態から始められるように、テンプレート内のスライドを全て削除します。
スライドを全て削除すると「最初のスライドを追加」と表示されるのでクリックします。
空っぽのタイトルスライドが追加されて、おなじみの新規作成パワポの状態になればOKです。
もし、スライドの流れもテンプレートとして再利用したい場合は、必要なスライドを残しておきましょう。
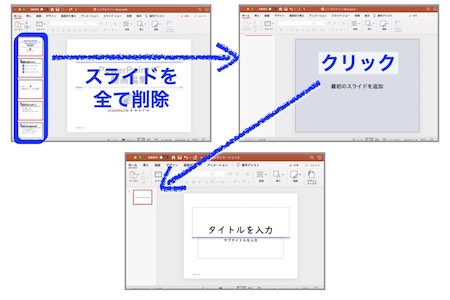
そのまま保存して閉じます。
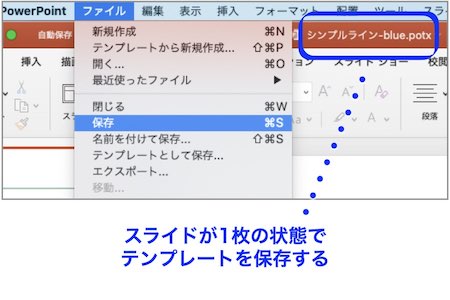
3. 追加したテンプレートを使う
作ったテンプレートは、[ファイル]-[テンプレートから新規作成…]でテンプレート一覧を表示すると、「個人用」テンプレートから使うことができます。
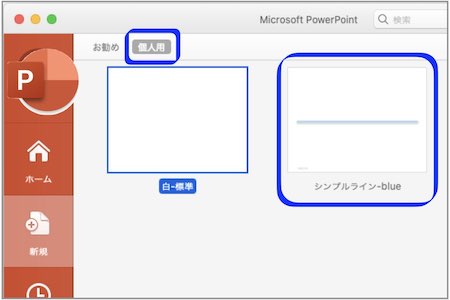
まとめ
色やデザインだけでなく、文字の大きさやタイトルと本文の配置、余白のバランスなども、見やすさにとても大きな影響があります。
そして、調整をはじめると時間も手間もかかってしまいます。
もし「これ見やすい!」と思うものができたら再利用しましょ~!
【関連記事】
- 「PowerPointで最初から標準サイズのスライドで始める方法」(2020/06/09)
【今日の記事のその他の参考図書、サイト】
- Microsoftサポート「PowerPoint テンプレートを作成して保存する」






